 ーー子供の頃初めて買ってもらったPC-9801パソコンは、ばらばらに分解してから動かなくなりました。
ーー子供の頃初めて買ってもらったPC-9801パソコンは、ばらばらに分解してから動かなくなりました。
現在MacBookProの13-inch(2012 mid)を使っているのですが、ハードディスクがだいぶもっさりとしてきたので今回SSDに交換してみました。
ただXcodeやらEclipseやらの設定をいじりまくってたりしてる中SSDの方をゼロから再構築しなおすのは心が折れそうだったので、ハードディスクの中を丸コピすることにしました。
結構ハード面ではろくな思い出がないのですが、そんなぼくでも結構簡単にできました。
今回はその方法をメモとしてまとめておきます。
なお、今回は以下のサイトを参考に行いました。そちらのほうが詳しく載ってるかもです。
Mac内蔵のHDDのクローン作成の説明。OSX 10.7 Lion以降 | Mac本体のデータ復旧 | データ復旧のパソコンサポートやまもと
シンプルで迷わないMac Book ProのSSD交換手順~その3~ | てだて
用意するものとか
ーーその後買ってもらったWindows3.1パソコンも、ばらばらに分解してから動かなくなりました。
今回用意したものなどは次の通りです。
- MacBookPro 2012 mid (13-inch)
- OCZ ARC 100 2.5″ 480GB
- SATA-USB変換アダプタケーブル(名前がよくわからないけど冒頭の写真の)
- 精密ドライバーセット
今SSDってどれも同じような大きさなんですね。規格として統一されてるのかな。
今回買ったのは2.5インチ&薄さ7mmので、それならMacBookPro 2012モデルには入るっぽいです。(SATAⅢ 6.0Gb/s インターフェース対応)って書かれてます。
SATA-USB変換ケーブルは、ハードディスクの中身を全てSSDにコピーする為に使用します。
精密ドライバーは、MacBookProの裏側のカバーを開ける為の小さな「プラスドライバー」とハードディスクについたトルクスねじを取るための「T6 トルクスドライバー」があれば良いです。
Step1.ハードディスクをクローンする
 ーー高校の頃に自分で買ったWindows98パソコンは、メモリを交換しようとして動かなくなりました。
ーー高校の頃に自分で買ったWindows98パソコンは、メモリを交換しようとして動かなくなりました。
ひとまず、SATA-USB変換ケーブルをSSDにとりつけ、USBをMacBookProに接続します。
今回はMacを起動した状態で接続したのですが、すかさず以下のようなメッセージがでてきました。
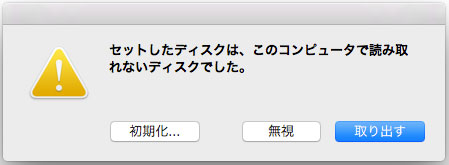 「え、もしかしてこのSSD対応してない?」とドキっとしますが、要は初期化しろということなので初期化ボタンを押します。
「え、もしかしてこのSSD対応してない?」とドキっとしますが、要は初期化しろということなので初期化ボタンを押します。
すると「OCZ-ARC100 Media」というウィンドウが表示されました。
「パーティション」を選択してテキトーにパーティションを作成します。
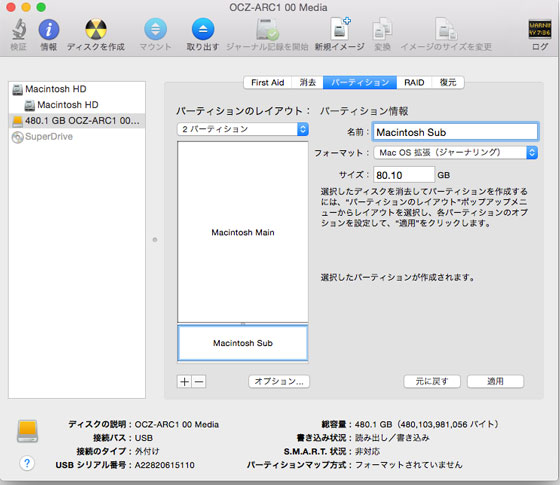 別に2つに分ける必要はないんですけど、なんとなく今回2パーティションにしました。
別に2つに分ける必要はないんですけど、なんとなく今回2パーティションにしました。
普通に「1パーティション」で良いと思います。
「適応」ボタンを押したらディスクの初期化が始まり、2分程度で終了します。
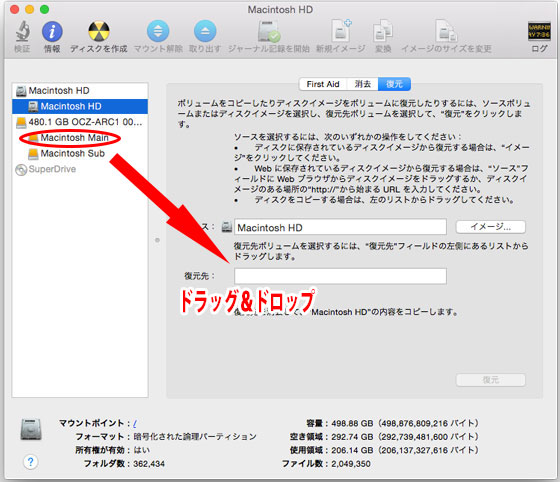 「Macintosh HD」を選択後、「復元」タブを選択し、先ほど作成したSSDのパーティションを左ペインから「復元先」へドラッグ&ドロップします。
「Macintosh HD」を選択後、「復元」タブを選択し、先ほど作成したSSDのパーティションを左ペインから「復元先」へドラッグ&ドロップします。
それで復元ボタンを押します。
やはり復旧システムから行う必要があるようですなので、Macを再起動し、起動直後に「Command+R」を押し続けます。
(ここからは画面キャプチャができないんで、写真画像です)
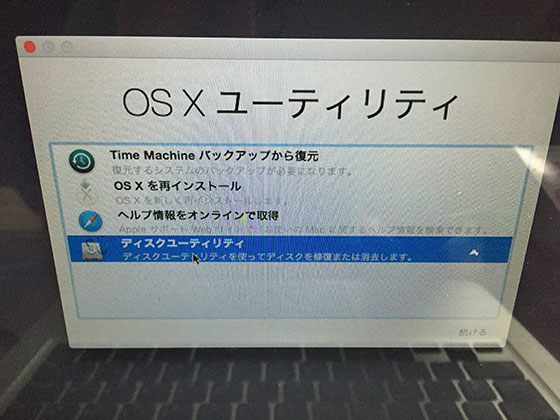 とりあえず押し続けてるとこんな画面が出てくるので、「ディスクユーティリティ」を選択します。
とりあえず押し続けてるとこんな画面が出てくるので、「ディスクユーティリティ」を選択します。
すると上のとほぼ同じ画面がでてきますが、最初「Macintosh HD」がグレーアウトしてて「復元」も選択できない状態でした。
なんとなくそこをダブルクリックしてみたら、パスワードを要求されました。
というわけで、さっきの続きを行います。
「Macintosh HD」を選択後、「復元」タブを選択し、先ほど作成したSSDのパーティションを左ペインから「復元先」へドラッグ&ドロップします。
それで復元ボタンを押します。
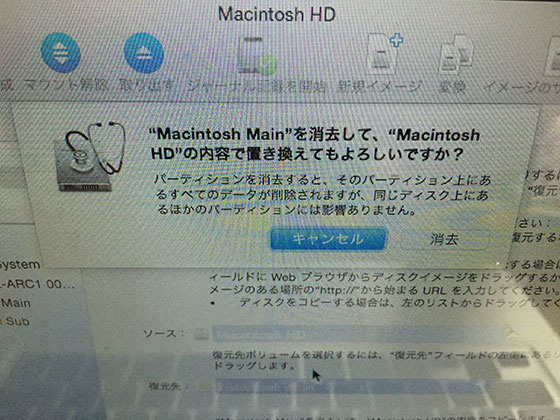 なんか「消去」とか怖いキーワードがでてきますが、落ち着いて読むとさっき作ったパーティションの中身を削除してそこに書き込むよって言ってるだけでした。
なんか「消去」とか怖いキーワードがでてきますが、落ち着いて読むとさっき作ったパーティションの中身を削除してそこに書き込むよって言ってるだけでした。
「消去」ボタンを押します(消去って怖いですよね。。)
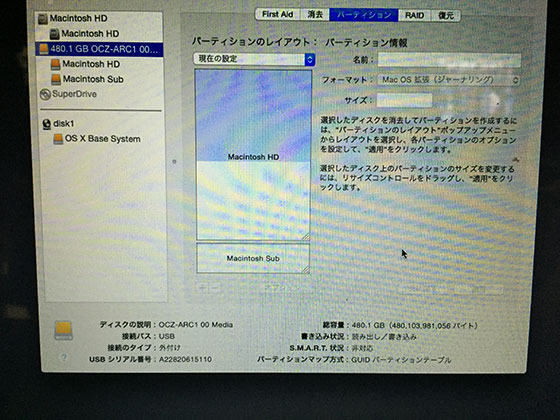 3時間かかりましたが、無事にクローンできました。OCZ-ARC 100のストレージを選択して中を見てみると、何か入ってることがわかります。
3時間かかりましたが、無事にクローンできました。OCZ-ARC 100のストレージを選択して中を見てみると、何か入ってることがわかります。
一応怖いので、このまま再起動して次は「Option」ボタンを長押しいます。すると、どれでMacを起動するのかを選択する画面がでてき・・・
 出てきました。
出てきました。
・・・ただ、起動できるのが3つあり、どれもなぜか「Macintosh HD」と書かれてます。
きっとひとつはHDD版で、ひとつはSSD版で、ひとつはハズレなんでしょうね。
MacってBiosのかわりにこんなリッチなUIの起動画面なんですねぇ。
まあ真ん中のだろうなって思って選択してみたら、無事起動できました。
そして左のももちろん起動。よかった!
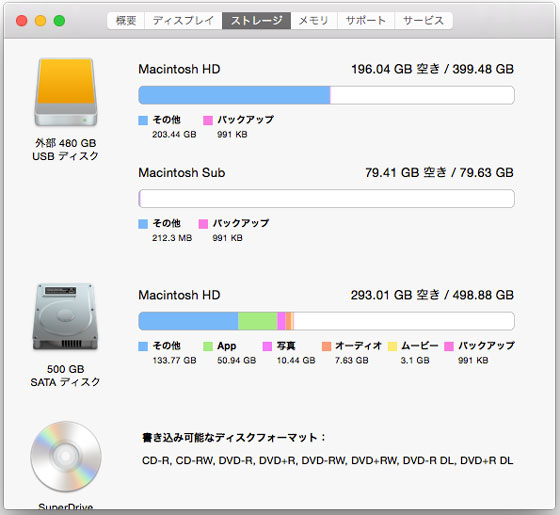 ストレージを見るとこんな感じになってました。
ストレージを見るとこんな感じになってました。
なぜか「App」「写真」などと表示されずに全部が「その他」扱いになってますが、多分問題なさげです。
ちなみに、ハズレを選ぶとこんな絶望的な画面になって何もできなくなります。
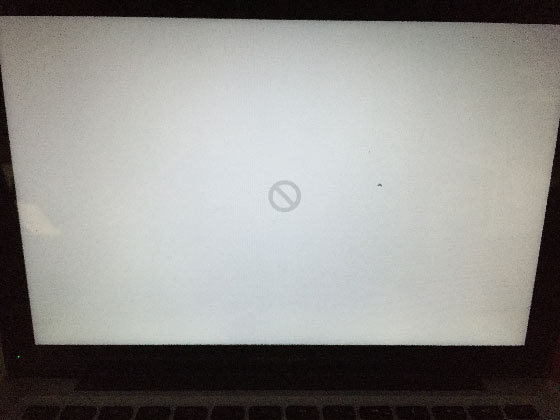 Step2.HDDとSSDを入れ替える
Step2.HDDとSSDを入れ替える
ーー19歳と20歳の頃に買った2台の中古のWindowsXPパソコンは、お互いの良い部分をフュージョンさせようとCPUをひっぺがしたりして両方動かなくなりました。
テンション上がってきたところで、いよいよ内部のハードディスクとSSDを入れ替えます!
Macの電源を落とした後、どこかの鉄の部分でも触って体の静電気をとってから作業を行います。
ちなみに上のねじの中にはみっつほど「思ったより長ぇ」なねじがでてきます。
この「思ったより長ぇ」なねじがでてくるときはちょっと気持ちいいです。 中を開くとこんな感じです。この左下のがハードディスクになります。
中を開くとこんな感じです。この左下のがハードディスクになります。
 この子を固定している枠(赤く囲んだやつ)をプラスドライバーで取りはずし、その後HDDも取り外します。ちなみに、ケーブルが思った以上にぺらっぺらで、あまりSATAケーブル達と戯れたことなかったぼくはこの時が一番こわかったです(´・ω・`)
この子を固定している枠(赤く囲んだやつ)をプラスドライバーで取りはずし、その後HDDも取り外します。ちなみに、ケーブルが思った以上にぺらっぺらで、あまりSATAケーブル達と戯れたことなかったぼくはこの時が一番こわかったです(´・ω・`)
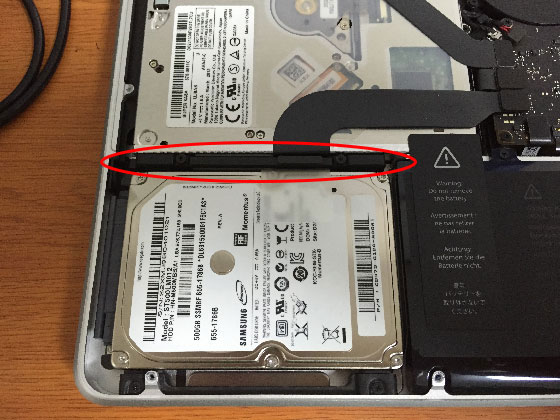 とりあえずこんな感じになります。このぺらっぺらが怖かった(´・ω・`)
とりあえずこんな感じになります。このぺらっぺらが怖かった(´・ω・`)
慎重に「えいやっ」てやって取り外します。
 ここでトルクスドライバーの出番です。下の赤く囲んだねじをトルクスドライバーでとりはずし、さっきのSSDにとりつけます。
ここでトルクスドライバーの出番です。下の赤く囲んだねじをトルクスドライバーでとりはずし、さっきのSSDにとりつけます。
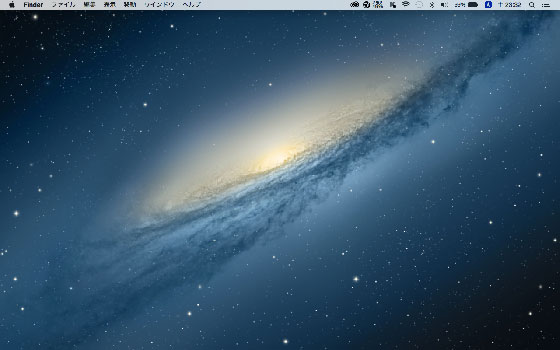 起動できた\(^o^)/
起動できた\(^o^)/
上のデスクトップとか見せられても1mmも伝わらないと思いますが、HDDと比べると爆速で起動できました。素晴らしい!
まとめ
ーー20歳の頃に買った新品のXPパソコンは、8年近くメンテナンスなしで現役で頑張った後ある日突然ハードディスクが壊れて動かなくなりました。
コピーに時間はかかったものの、かなり簡単に移植から交換まですることができました。
これならいつでも思った時に気軽に交換したりもできそうな気がします。
ちなみに、どこかで見た情報なのですが「MacBookPro 2012 mid (13-inch)」ってカタログ上では8Gのメモリが限度のようになってますが、実は16Gを載せてもちゃんと動くそうです。
今度それも試してみたい。

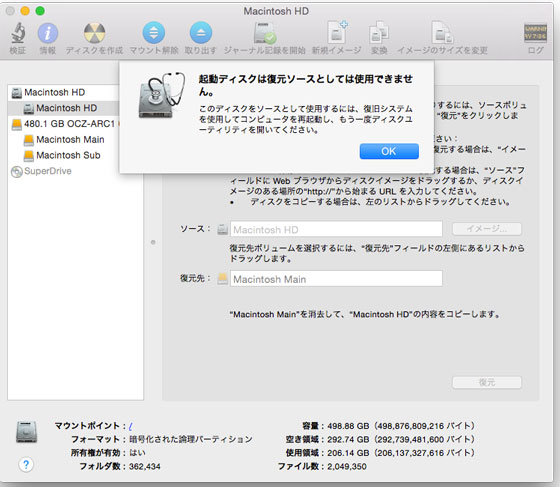
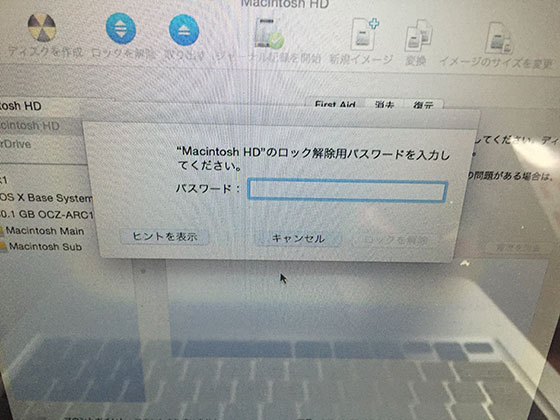



ピンバック: Cocos2d-xのプロジェクトをBitBucketで管理する | たそがれブランチ